Assessment Plan
The Assessment Plan page is where you create the assessments. To access this page, select a Request Number in Pending Recruitment status from the Dashboard, click the Vacancy Number link in the Vacancy Created section, click the Assessment Package tab, and click Assessment Plan. Alternatively, you can select a Complete Assessment task from the Dashboard. For the basic display of the assessment package header information, see Assessment Package. Once an assessment is added, the table in the Assessment Plan page displays. You can sort any of the columns in this table in ascending or descending order. The following elements are displayed:
Note: This page is also a part of Manage Assessment Package Templates in the Templates section within Admin to be used when creating an Assessment Package template.
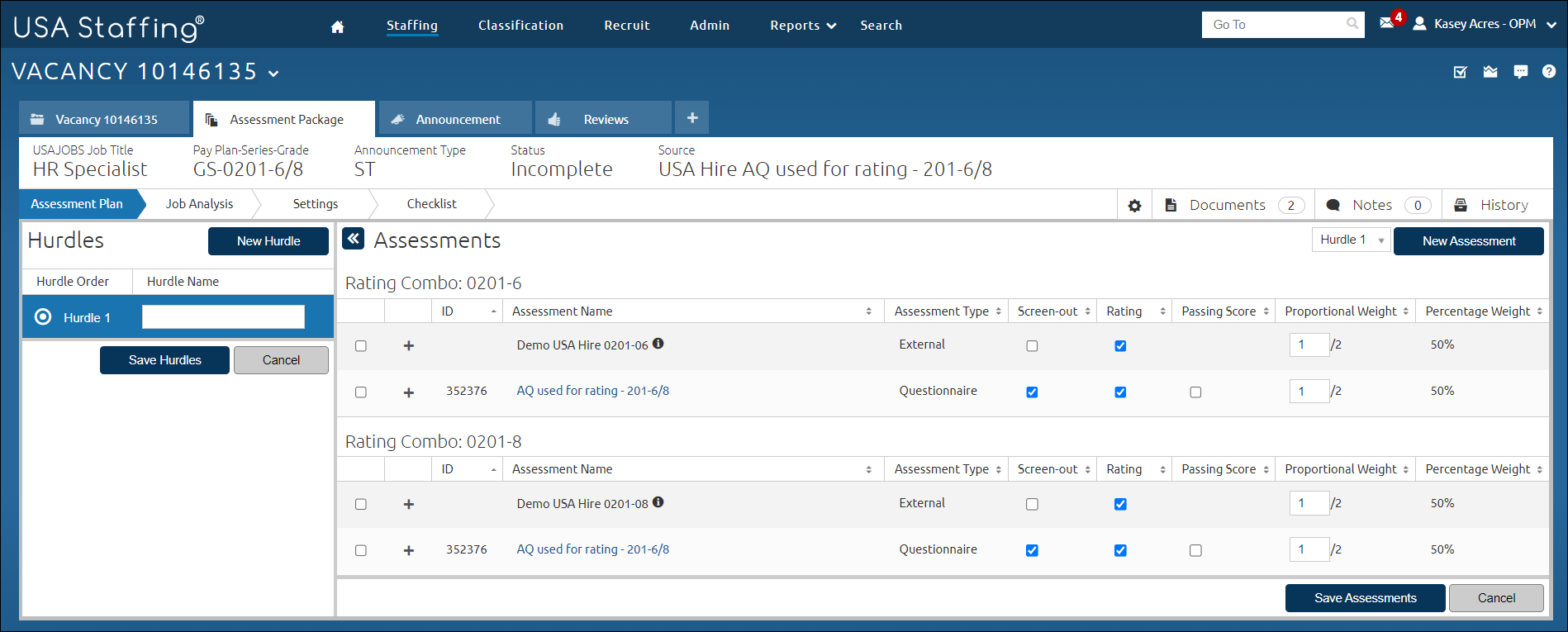
The Hurdles section allows you to see the hurdles included in the Assessment Package. You can view the assessments included in each hurdle by clicking on the radio button for a hurdle. The following elements are displayed:
 Hide Hurdles. This icon allows you to hide or show the Hurdles section.
Hide Hurdles. This icon allows you to hide or show the Hurdles section.
- New Hurdle. This button allows you to add a new hurdle to the assessment plan. A maximum total of 5 hurdles can be created.
- Delete. This icon allows you to delete a hurdle from the assessment plan. Only hurdles 2 - 5 can be deleted. If a hurdle containing assessments is deleted, those assessments will be automatically moved to Hurdle 1.
- Save Hurdles. This button allows you to save the hurdle information to the assessment plan.
- Cancel. This button allows you to cancel all changes made.
Note: For more information, see Multiple Hurdles Guide
The Assessments section allows you to review the assessment information. You can sort any of the columns in this table in ascending or descending order. The following elements are displayed:
- New Assessment. This button allows you to access the Create Assessment tab where you begin the development of the assessment.
- +. This icon displays when there are competencies associated with your assessment plan.
- Competency ID. This column displays the ID assigned to the competency.
- Competency Title. This column displays the title of the competency associated with the assessment.
- Description. This column displays a description for each competency.
- Type. This column displays the type of competency, general or technical.
- Source. This column displays the origin of each competency. For additional information, see Manage Competency Network.
- ID. This column displays the unique system-generated identification number assigned to the assessment.
- Assessment Name. This column displays the assessment name used to identify an assessment. Access an assessment by clicking this link. The assessment name may include the series, grade, position description (PD) number, or other vacancy-specific information that would ease future searches for relevant assessments. Note: Your USA Staffing Office Administrator may have established naming convention guidelines for your office.
- Assessment Type. This column displays the type of assessment. The options are:
- Questionnaire. This assessment type should be selected when evaluating applicants based on a self-report questionnaire that applicants complete online or submit via fax. Typically, applicants respond to questions about their level of experience by choosing from a list of possible experience levels or a default scale.
- Manual. This assessment type should be selected when you will be rating applications manually and inputting the final score/rating results, rather than USA Staffing automatically assigning a rating. For additional information, see: Manual Assessment User Guide
- External. The external assessment type should be selected when you will be using one of the USA Hire online assessments. This online assessment process is offered through USA Hire and is designed to be user-friendly and attractive for both applicants and HR Users.
- Screen-out. A check in this column indicates the assessment contains screen-out criteria. For additional information, see Screen-Out Criteria.
- Rating. A check in this column indicates the assessment contains rating criteria. For additional information, see Rating Criteria.
- Passing Score. A check in the column indicates the assessment will contain a minimum score required to demonstrate proficiency. For additional information, see Passing Score Criteria.
- Cut Score. A check in the column indicates the assessment will contain a minimum score determined by the USA Hire Program Office required to demonstrate proficiency.
- Proportional Weight. This column indicates the weights that should be assigned to each assessment, if the Assessment Package includes multiple ones. By default each assessment used for Rating will have a Proportional Weight of 1, which will result in equal weighting of scores for each assessment in calculating an applicant's final score. The Proportional Weights can be adjusted as needed based on job analysis information.
- Percentage Weight. This column indicates the percentages that will be used for each assessment in calculating the applicant's final score. By default each assessment used for Rating will have an equal percentage weight (e.g., 2 assessments, each worth 50% of an applicant's final score). The Percentage Weights will automatically update based on any changes made to the values in the Proportional Weights column.
- Mean Raw Score. This column will display values when more than one assessment is used for Rating, and the system will standardize the scores before transmuting them to the 70 - 100 range. The value displayed will be the average raw score that will be used in calculating the standardized and transmuted assessment-level score.
- Standard Deviation. This column will display values when more than one assessment is used for Rating, and the system will standardize the scores before transmuting them to the 70 - 100 range. The value displayed will be the standard deviation that will be used in calculating the standardized and transmuted assessment-level score.
- Date Created. This column displays the date and time the assessment was created.
- Delete Selected. This button will display when a check is placed in the Gray box next to an assessment. For instructions, see Deleting an assessment from an assessment package.
Note: Hurdle 1 can contain any kind of assessments (Questionnaire, USA Hire, and/or Manual). Hurdles 2-5 can only contain Manual assessments at this time.