New Hires
Jump to navigation
Jump to search
The New Hires page is where you view and create new hire records. The list of new hires on this page is comprised of key entered new hires, as well as those who were marked as selected in the audit process. The number to the right indicates how many new hires are listed. This number updates based on filters applied. To access this page, click the New Hires tab on the Dashboard. You can sort most of the columns in this table in ascending or descending order. The following elements are displayed:
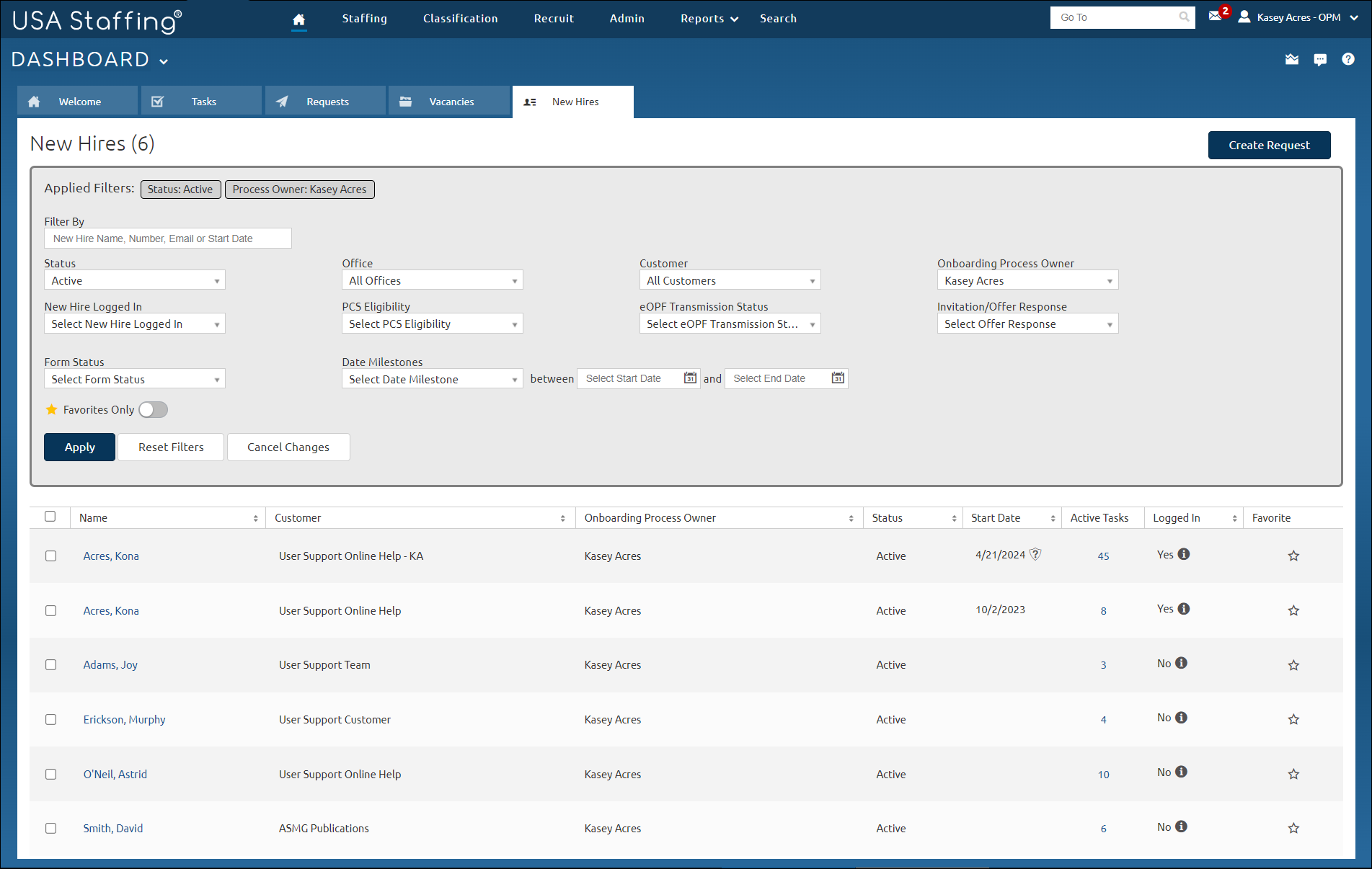
- Create Request. This button allows you to create a request to onboard a new hire when the selection occurs outside of USA Staffing. For instructions, see Creating a new hire request. There are three ways a request can be created. Your agency procedures will determine which of the three options you will use:
- The Human Resources User (HR User) can create the request in USA Staffing.
- Agencies with a Request Processing Interconnection (RPI) can automatically populate the request. The request will be created in the agency personnel system and sent through the RPI to USA Staffing where it can be reviewed, edited and approved.
- The Hiring Manager User (HM User) can create the request in USA Staffing.
- Applied Filters. This will display the filters applied to the New Hires dashboard.
- Filter By. This field allows you to search by new hire name, new hire number, email and/or start date. For instructions, see Searching for a new hire.
- Status. This drop-down list allows you to filter new hires in a specific status. The default is Active. Statuses include:
- Active. A new hire record becomes active when a certificate is audited or an onboard new hire request is approved.
- Active+Inactive. This status combines all of the Active and Inactive records into a single list.
- Cancelled. This status indicates the certificate audit for the related applicant has been changed from Selected to a non-selected value. This also breaks the linkage between the New Hire and the associated Request Number. HR and Onboarding users are restricted from performing any actions within a New Hire record in cancelled status.
- Complete. This status is assigned when all HR tasks are complete, regardless of the new hire tasks.
- Inactive. This status indicates a new hire is inactive. New Hire records will be automatically made inactive under the following conditions:
- The new hire did not access the unique link from the invitation within 60 days of receipt or they have not accessed their onboarding account within 60 days.
- Office. This drop-down list allows you to filter new hires for a specific office. Users with access to only one office will not see this filtering option.
- Customer. This drop-down list allows you to filter new hires for a specific customer. Hovering over this field displays the Request Number, Position Title and Certificate Number.
- Onboarding Process Owner. This drop-down list allows you to filter new hires for a specific user. You can search by name or email address.
- New Hire Logged In. This drop-down list allows you to filter new hires who have successfully logged into Onboarding.
- PCS Eligible. This drop-down list allows you to filter new hires who are eligible for permanent change of station (PCS).
- eOPF Transmission Status. This drop-down list allows you to filter new hires by the following transmission statuses:
- Files Ready to Transmit. Results will include only new hires which have forms or documents that are transmittable and the status is Ready to Transmit or Elected Not to Transmit.
- Files Being Transmitted. Results will include only new hires that have forms or documents with a transmission status of Queued or Transmitted.
- Files with Errors. Results will include only new hires where there are forms or documents that have been transmitted and resulted in a transmission status of Errors.
- Invitation/Offer Response. This drop-down list allows you to filter new hires based on the following:
- Contact Requested for Tentative Offer.
- Contact Requested for Official Offer.
- Pending Invitation Response.
- Pending Tentative Offer Response.
- Pending Official Offer Response.
- Declined Invitation.
- Declined Tentative Offer.
- Declined Official Offer.
- Accepted Invitation.
- Accepted Tentative Offer.
- Accepted Official Offer.
- Form Status. This drop-down list allows you to filter new hires based on the following form statuses (forms pending HR action):
- Pending HR Data Entry. Results will include new hires that have forms assigned with an Agency Next Action of “Answer Required Questionnaire Items.”
- Pending Acceptance. Results will include new hires that have forms assigned with an Agency Next Action of “Review and Accept Form.”
- Pending Return for Signature. Results will include new hires that have forms assigned with an Agency Next Action of “Review and Return Form for New Hire Signature.”
- The following form status filters are only used for PCS forms:
- Pending Initial HR Data Entry. Results will include new hires that have forms assigned with an Agency Next Action of “Answer Required Questionnaire Items (for PCS Purposes).”
- Pending Authorization. Results will include new hires that have forms assigned with an Agency Next Action of “Review and Sign Form as Authorizing Official (PCS).”
- Pending Fund Certification. Results will include new hires that have forms assigned with an Agency Next Action of “Review and Sign Form as Certifying Official (PCS).”
- Pending Approval. Results will include new hires that have forms assigned with an Agency Next Action of “Review and Sign Form as Approving Official (PCS).”
- Pending Release. Results will include new hires that have forms assigned with an Agency Next Action of “Release Completed Form to New Hire (PCS).”
- Released. Results will include new hires that have forms assigned with an Agency Next Action of “Complete (for PCS Purposes).” This filters allows users to filter by PCS orders that are released. Once released, the New Hire can view the completed PCS orders.
- Date Milestones. This drop-down list includes key events in the onboarding process to use as filters.
- Projected Entry-on-Duty Date
- Effective Date of Appointment
- Actual Entry-on-Duty Date
- Last Login Date
- Between. This field allows you to put a begin date for the milestone filter.
- And. This field allows you to put an end date for a milestone filter.
- Favorites Only This toggle allows you to filter new hires that have been designated as a favorite.
- Reset Filters. This link allows you to clear all filters currently applied.
- Select New Hire icon. A check-mark in this box allows you to batch print all or multiple forms for multiple new hires or confirm all or multiple new hires entry on duty.
- Name. This column displays the name of the new hire. Access a new hire by clicking on the link.
- Customer. This column displays the customer associated with the new hire request.
- Onboarding Process Owner. This column displays the name of the person responsible for the new hire record. Update the process owner by activating the drop-down list and searching by name or email address.
- Status. This column displays the new hire status.
- Start Date. This date will display once the HR user completes the Verify New Hire Arrived for First Day of Duty task and verified the new hire has entered on duty. The projected entrance on duty may also display here with an indicator that it is a projected date.
- Active Tasks. This column displays the number of active tasks associated with a new hire record. This link allows you to view all active tasks, including the task owner, due date and whether they are owned by an HR user or new hire.
- Logged In. This column displays a Yes or No indicating whether the new hire has logged in and began the onboarding process. Click the information icon to view the Invitation Date and the most recent Login Date.
- Favorite New Hire. This icon allows you to designate a new hire as a favorite. Labeling a new hire as a favorite allows you to later use the Show Only Favorites toggle to filter all your favorite new hires for easy view.
- Print PDFs. This button will appear when you have one or more New Hires selected. This button allows you to batch print multiple forms for multiple new hires into a single PDF in a single action.
- Batch Verify New Hire Arrived for First Date of Duty. This button will appear when you have one or more New Hires selected. This button allows you to verify new hire arrived for first date of duty for multiple new hires in a single action.