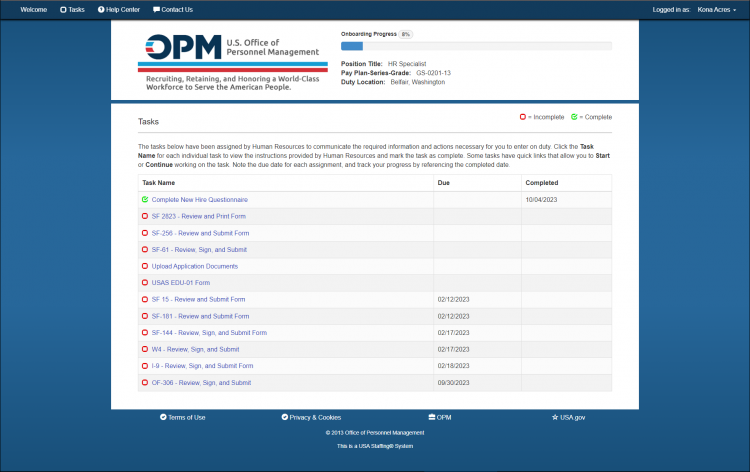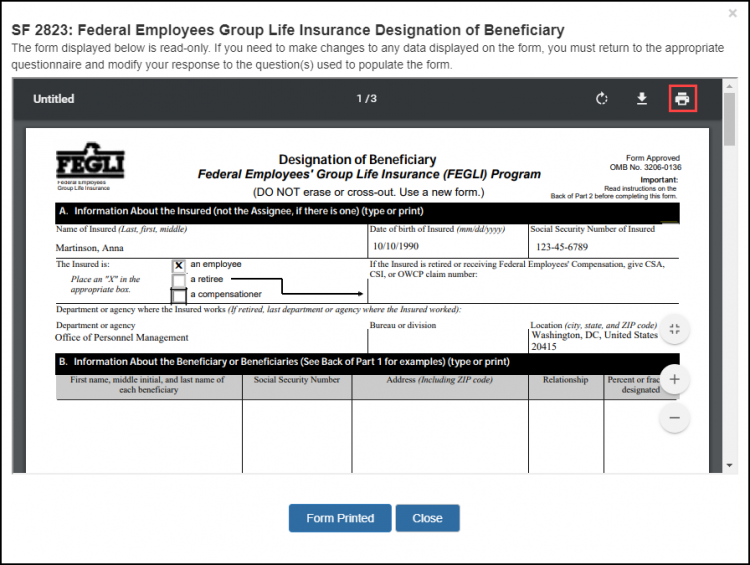Difference between revisions of "Printing a Form"
Jump to navigation
Jump to search
| (7 intermediate revisions by 2 users not shown) | |||
| Line 3: | Line 3: | ||
To print a form, follow the steps below. | To print a form, follow the steps below. | ||
| − | #Click Tasks on the top menu bar. | + | #Click '''Tasks''' on the top menu bar. |
| − | #Click the Form Name/Number link from your task list. | + | #Click the '''Form Name/Number''' link from your task list. |
| − | #Click the Form Name/Number link. | + | #: |
| − | #Click Confirm to verify you are able to view the PDF form. | + | #:[[image:NHS83a Completed New Hire Questionnaire.png|link=|750px|alt=Task Details page]] |
| − | #Click the Print icon. If you don't see the print icon, you may need to hover your mouse over the top of the form in order for the icon to appear. | + | #: |
| − | #When finished, click Form Printed. | + | #Click the '''Form Name/Number''' link. |
| + | #Click '''Confirm''' to verify you are able to view the PDF form. | ||
| + | #: | ||
| + | #:[[image:NHS57 Print form.png|link=|750px|alt=print form]] | ||
| + | #: | ||
| + | #Click the '''Print''' icon. If you don't see the print icon, you may need to hover your mouse over the top of the form in order for the icon to appear. | ||
| + | #When finished, click '''Form Printed'''. | ||
| + | |||
| + | If you clicked Form Printed and did not actually print the form, you can re-open the task by clicking on the '''Form Name/Number''' link and print the document by clicking on the '''Print''' icon. When done, you may close the form by clicking on the '''Close''' or the '''“X”''' at the top right corner. | ||
| + | |||
| + | {| style="width:100%; background-color:#ffffff" cellpadding="25" | ||
| + | |- | ||
| + | | <span style="background:#184f79; float:left; border: 1px solid #000000; padding:5px"><font size = '4'>[[Submitting a completed form|<span style="color:white">Previous</span>]]</font></span> | ||
| + | | <span style="background:#184f79; float:left; border: 1px solid #000000; padding:5px"><font size = '4'>[[Welcome New Hire|<span style="color:white">Home</span>]]</font></span> | ||
| + | | <span style="background:#184f79; float:right; border: 1px solid #000000; padding:5px"><font size = '4'>[[Printing a previously signed or submitted form|<span style="color:white">Next</span>]]</font></span> | ||
| + | |- | ||
| + | |} | ||
Latest revision as of 22:18, 4 October 2023
Some forms assigned to you, such as beneficiary forms, require printing.
To print a form, follow the steps below.
- Click Tasks on the top menu bar.
- Click the Form Name/Number link from your task list.
- Click the Form Name/Number link.
- Click Confirm to verify you are able to view the PDF form.
- Click the Print icon. If you don't see the print icon, you may need to hover your mouse over the top of the form in order for the icon to appear.
- When finished, click Form Printed.
If you clicked Form Printed and did not actually print the form, you can re-open the task by clicking on the Form Name/Number link and print the document by clicking on the Print icon. When done, you may close the form by clicking on the Close or the “X” at the top right corner.
| Previous | Home | Next |