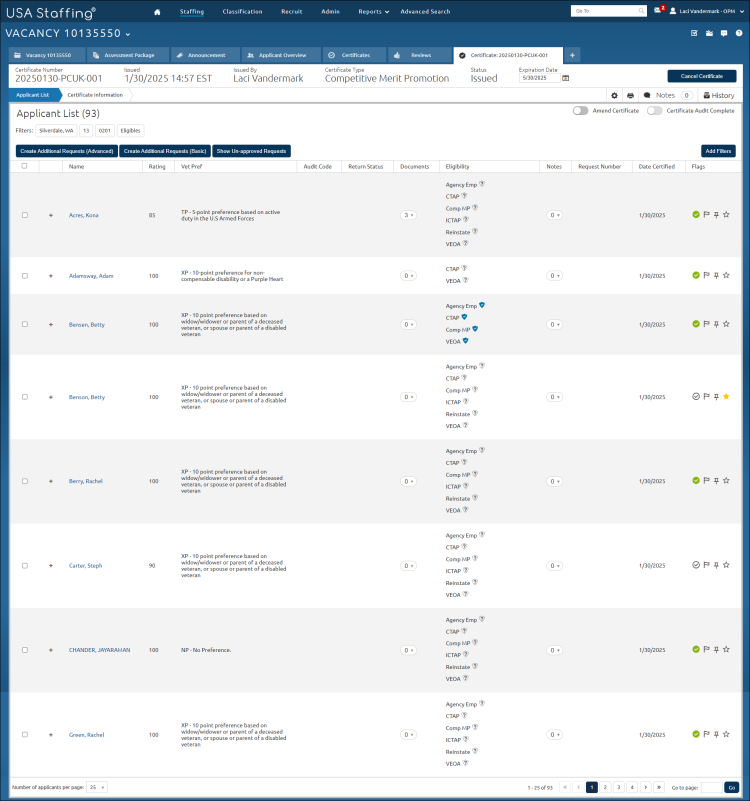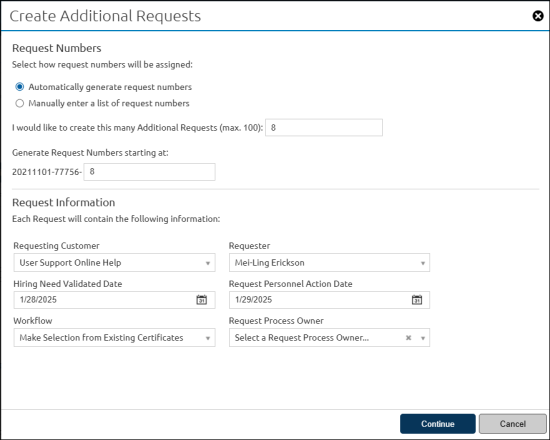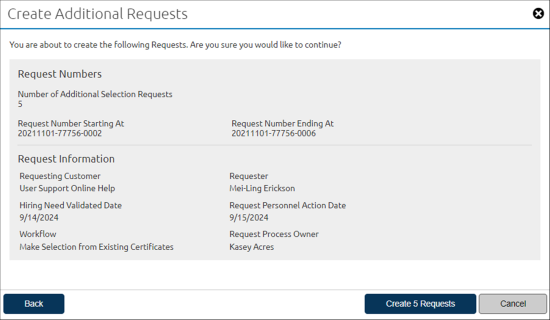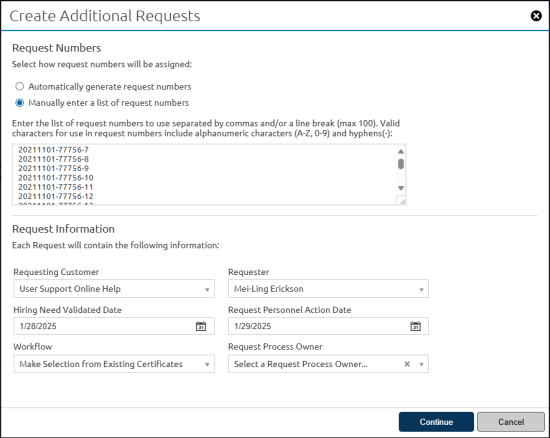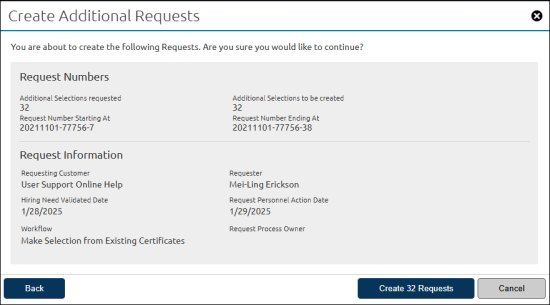Creating additional requests within a certificate
Jump to navigation
Jump to search
To create additional requests within a certificate:
- Select a certificate.
- Click Create Additional Requests (Advanced). A pop-up box will display with the request inputs.
- First you will choose whether you would like USA Staffing to automatically generate the request numbers or if you would like to manually enter a list of request numbers with a desired format.
If you choose the option for USA Staffing to generate the request numbers, please follow the steps below:
- Select Automatically generate request numbers
- Input the number of Additional Requests you would like to create. Note: The maximum number is 100.
- Input the Generate Request Numbers starting at. Note: This field only accepts numbers.
- Select the Requesting Customer from the drop-down list.
- Select the Requester from the drop-down list.
- Input the Hiring Need Validated Date.
- Input the Request Personnel Action Date.
- Select the Workflow from the drop-down list.
- Select the Request Process Owner from the drop-down list, if applicable.
- Click Continue.
- Verify the information is accurate.
- Click Create X Requests.
- Click Close.
- An Alert will notify you when this action has started.
- When the process is complete, another alert will appear and will contain a CSV file. This file will be available to review request numbers and status associated with those requests.
If you choose the option to manually enter a list of request numbers with a desired format, please follow the steps below:
- Select Manually enter a list of request numbers
- Enter and/or paste a list of request numbers into the text box separated by commas and/or a line break.
- You will receive an error message and you can’t proceed forward if:
- You enter more than 100 request numbers in the text box.
- You use invalid characters.
- You enter a request number that has over 100 characters.
- You will receive a warning message with the option to proceed forward if:
- You enter duplicate request numbers in the text box.
- You will receive an error message and you can’t proceed forward if:
- Select the Requesting Customer from the drop-down list.
- Select the Requester from the drop-down list.
- Input the Hiring Need Validated Date.
- Input the Request Personnel Action Date.
- Select the Workflow from the drop-down list.
- Select the Request Process Owner from the drop-down list, if applicable.
- Click Continue.
- Verify the information is accurate.
- Click Create X Requests.
- Click Close.
- An Alert will notify you when this action has started.
- When the process is complete, another alert will appear and will contain a CSV file. This file will be available to review request numbers and status associated with those requests.
Notes:
- If you are using the manual entry option and you enter request number that generate errors, you will be notified via a banner on the validation modal. You can Click to view errors in more detail which will give you the option to download the request numbers and associated error messages to a csv file. You will receive:
- A warning banner if some of the requests generates errors. In this case, you have the option of either viewing and correcting the errors or proceeding with creating the subset of requests without errors.
- An error banner if all the requests generate errors, in which case you have to fix the errors before proceeding forward.
- If the original request is sent through an Interconnection, you may not create additional requests from the certificate.
- You are not able to create or approve an additional request on an expired or cancelled vacancy.