Difference between revisions of "Tasks"
Jump to navigation
Jump to search
| Line 1: | Line 1: | ||
The Tasks page is where you view the tasks that have been assigned by Human Resources to communicate the required information and actions necessary for you to onboard. Click the '''Task Name''' link for each individual task to view the instructions provided by Human Resources and mark the task as complete. Some tasks have quick links that allow you to '''Start''', '''Continue''', or '''Update''' a task. Note the due date for each assignment, and track your progress by referencing the completed date. | The Tasks page is where you view the tasks that have been assigned by Human Resources to communicate the required information and actions necessary for you to onboard. Click the '''Task Name''' link for each individual task to view the instructions provided by Human Resources and mark the task as complete. Some tasks have quick links that allow you to '''Start''', '''Continue''', or '''Update''' a task. Note the due date for each assignment, and track your progress by referencing the completed date. | ||
| − | [[image: | + | [[image:NH10c Tasks page.png|link=|950px|alt=Tasks page]] |
*'''Progress Bar'''. The progress bar is provided so you can easily monitor your onboarding progress. | *'''Progress Bar'''. The progress bar is provided so you can easily monitor your onboarding progress. | ||
| Line 10: | Line 10: | ||
{| style="width:100%; background-color:#ffffff" cellpadding="25" | {| style="width:100%; background-color:#ffffff" cellpadding="25" | ||
|- | |- | ||
| − | | <span style="background:#184f79; float:left; border: 1px solid #000000; padding:5px"><font size = ' | + | | <span style="background:#184f79; float:left; border: 1px solid #000000; padding:5px"><font size = '3'>[[Travel Information Questionnaire|<span style="color:white">Previous</span>]]</font></span> |
| − | | <span style="background:#184f79; float:left; border: 1px solid #000000; padding:5px"><font size = ' | + | | <span style="background:#184f79; float:left; border: 1px solid #000000; padding:5px"><font size = '3'>[[Welcome New Hire|<span style="color:white">Home</span>]]</font></span> |
| − | | <span style="background:#184f79; float:right; border: 1px solid #000000; padding:5px"><font size = ' | + | | <span style="background:#184f79; float:right; border: 1px solid #000000; padding:5px"><font size = '3'>[[Submitting a completed form|<span style="color:white">Next</span>]]</font></span> |
|- | |- | ||
|} | |} | ||
Latest revision as of 18:22, 3 October 2023
The Tasks page is where you view the tasks that have been assigned by Human Resources to communicate the required information and actions necessary for you to onboard. Click the Task Name link for each individual task to view the instructions provided by Human Resources and mark the task as complete. Some tasks have quick links that allow you to Start, Continue, or Update a task. Note the due date for each assignment, and track your progress by referencing the completed date.
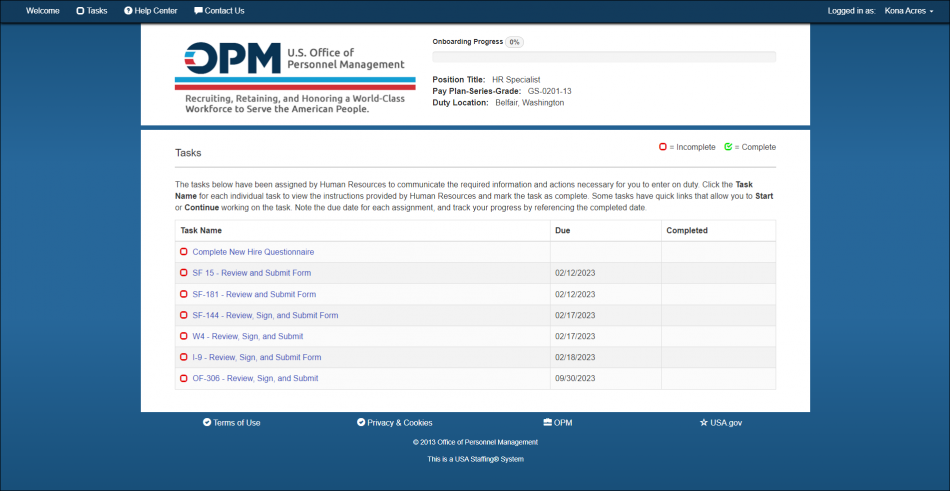
- Progress Bar. The progress bar is provided so you can easily monitor your onboarding progress.
- Task Name. This link is either a questionnaire or form that needs to be completed. The red or green status box to the left of this item indicates if the task is incomplete or complete.
- Due. This is the date the item is to be completed for Human Resources.
- Completed. This is the date the item was marked as completed and returned to Human Resources.
| Previous | Home | Next |