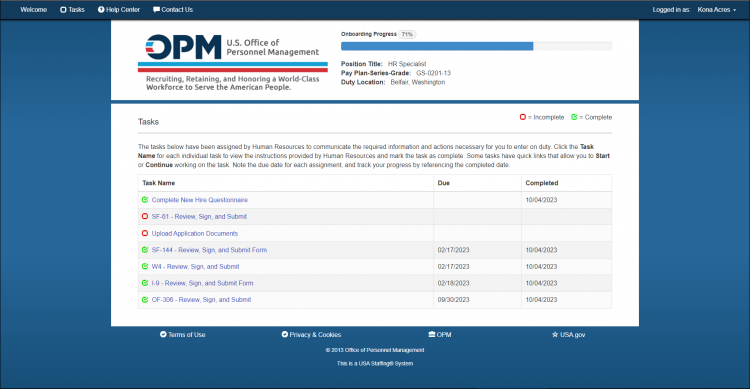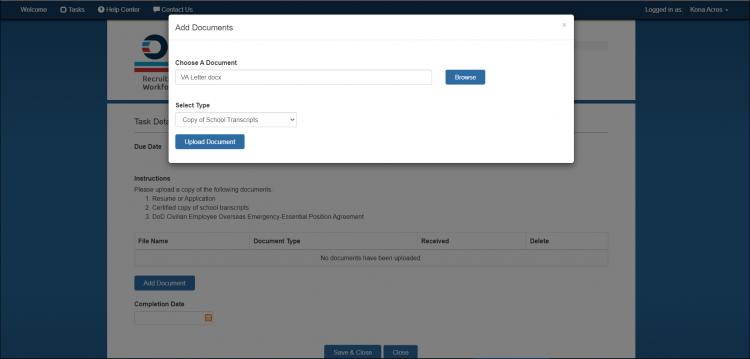Uploading a document
Revision as of 15:15, 29 February 2024 by LVandermark (talk | contribs)
To upload a document:
- Click the Upload Document task. The name of the upload task will vary depending on the hiring agency.
- Click Add Document.
- Click Browse to locate the document to upload.
- Select Type from the drop-down list.
- Click Upload Document. Repeat to add multiple documents, if applicable.
- Select a Completion Date from the calendar.
- Click Save & Close.
Notes:
- Uploaded documents must be less than 5MB in size, unencrypted, and one of the accepted document types: GIF, JPG, JPEG, PNG, RTF, PDF, or Word (DOC or DOCX).
- Documents can not be password protected.
- Ensure that your filename is 100 characters or fewer, including spaces. Consider using abbreviations while trying to preserve a clear name describing what the document contains.
- If you are scanning documents into your computer, the scanning software will typically offer to save files in TIFF or BMP format, or perhaps PDF. These are likely to be too large. The software may also offer to save as JPG (or JPEG) which is far more compact. In addition, the software may allow you to select lower quality for an even smaller file size. We have found 50% quality still looks quite good and results in a file size often less than a tenth of the original. If your scanning software does not let you save the file in a compact format, there are free downloads out there that do. One such that we are aware of for Windows is called Irfanview. On recent Mac systems, Preview will perform this function.
- If you are unable to upload your file and it meets the above criteria, please also ensure that you did not include any special characters (parentheses, commas, hyphens, etc.) or blank spaces in the file name of your document(s). For example, use JohnsDD214.png and OF306.pdf rather than John’s DD-214.png or OF-306.pdf.
- A blue file name/hyperlink indicates a successfully processed file and allows you to open that file in PDF format.
- A black file name with parenthetical (Failed to Process) indicates a failed document that may still be able to be saved through various automatic or manual processing tools. These file names will remain (Failed to Process) until all options for successfully processing that file have been exhausted. At that time the name will turn blue or change to (Corrupt) depending on the outcome of the processing. Don't immediately delete and re-upload at this point. Please allow time for the document to process.
- A black file name with parenthetical (Corrupt) indicates a document is corrupt and could not be restored through automatic or manual processing tools. Please delete the document and try to re-upload it.
Causes for failed or corrupt documents may include:
- MS Word files
- Password protected.
- Protected view.
- Embedded hyperlinks.
- Embedded CSS and HTML tags.
- Corrupt resulting from conversion from WordPerfect or Apple text program.
- PDF files
- Signatures required.
- Broken certificates.
- Hyperlinks embedded.
- Font substitution required.
- Portfolio PDFs which contains multiple PDF files.
- Graphics files
- Embedded graphics objects which do not render.
- MS Word files
| Previous | Home | Next |