Basic and Advanced Search
Jump to navigation
Jump to search
The two search types available from the Dashboard are Advanced Search and Go To.
Advanced Search
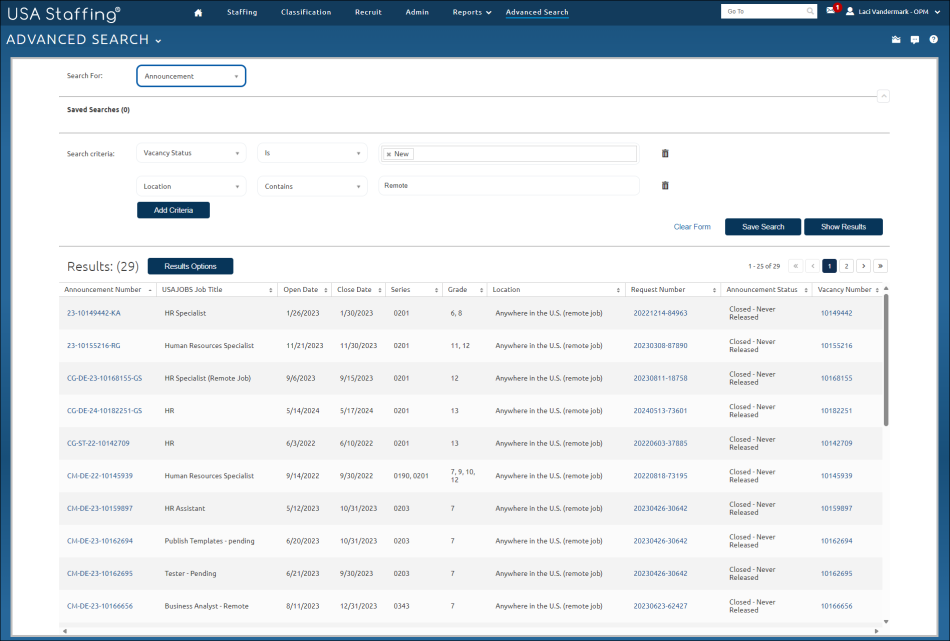
If you click Advanced Search on the Dashboard, the Advanced Search page displays. On the Advanced Search page, you will be able to specify what you are looking for by identifying your search criteria. The following elements are displayed on this page:
- Search For. This drop-down list allows you to indicate what you are looking for. The options are:
- Announcement
- Applicant
- Assessment Package Template
- Certificate
- Customer
- New Hire
- Position Description
- Request
- User
- Vacancy
- Search Criteria
- Select search field. This drop-down list is dependent on the option selected in the Select search field drop-down list and allows you to indicate a field you want to use as search criteria.
- Select operator. This drop-down list is dependent on the criteria selected in the Select search field drop-down list and allows you to indicate what you want to include/exclude from your search results. The options are:
- Is - search results will include records that exactly match the value entered.
- Is Not - search results will exclude records containing the value entered.
- Is Greater Than - search results will include records higher than the value entered or newer than the date entered.
- Is Less Than - search results will include records lower than the value entered or older than the date entered.
- Is Between - search results will include all records for the period corresponding with the values/dates entered.
- Contains - search results will include records containing the value entered. This is equivalent to a partial search.
- Value. This is dependent on the option selected in the Select search field drop-down list and allows you to indicate a value you want to use as search criteria.
- +. This icon allows you to add a new search criteria entry row.
- Delete search field. This icon allows you to remove a search criteria row.
- Results Options. This button allows you to customize the columns and sort order associated with your search.
- Clear Form. This button allows you to clear the search form and start over.
- Save Search. This button allows you to save an Advanced Search after selecting the entered search criteria. Users can indicate their preferred sort order within the saved search, edit the search name, and run or delete saved searches as needed.
- Show Results. This button applies your search criteria and produces search results.
For instructions, see Performing an advanced search.
Go To Search
![]()
The system allows navigation to a vacancy, request, or announcement by correctly entering in the Vacancy Number, Request Number, USAJOBS Control Number, or New Hire Number.
- If you enter a Vacancy Number, the system will look for that specific vacancy.
- If you enter a Request Number, the system will look for that specific request.
- If you enter a USAJOBS Control Number, the system will look for that specific announcement.
- If you enter a New Hire Number, the system will look for that specific new hire.
- If you enter a Certificate Number, the system will look for that specific Certificate.
For instructions, see Performing a basic search.