Create Request Information
The Create Request page is where you start the process of creating or reviewing a request. This page captures information about the position including the Request Number, Customer, Type of Request, Requester, and Position Description. To access this page, click Create Request or select a Request Number from the Requests tab or select a Review Request task from the Tasks tab.
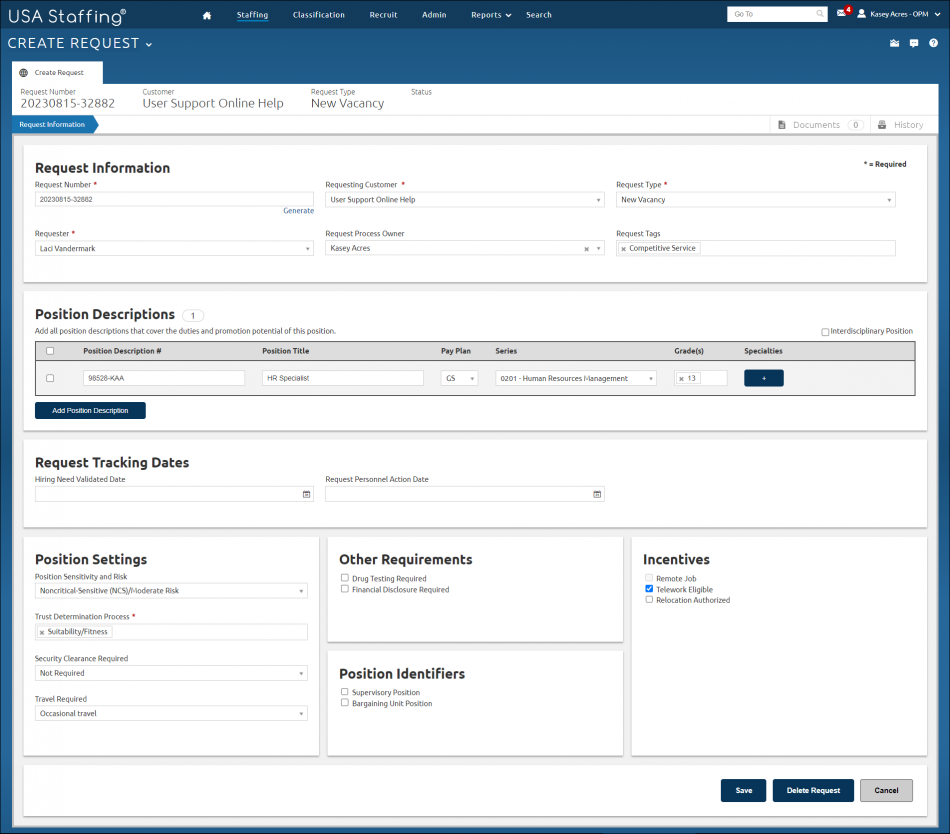
- Request Number. The request number is a unique identifier that enables you to distinguish between requests.
- Customer. The designated customer will display once a request is saved.
- Request Type. This field displays the request type selected after the request is saved.
- Status. This field defaults to Pending. This allows you to monitor and track requests during the staffing process.
- Documents. Documents may be uploaded to a request at any time during the life of that request. Note: Documents added to a request after the request goes to Pending Recruitment status will not be automatically transferred to the vacancy case file documents list. For instructions, see Uploading a document to a request.
- Notes. This field will display once the request is saved.
- History. This field is enabled once the request is saved.
The Request Information section allows you to enter information specific to the request. The following elements are displayed:
- Request Number. This field is where you may enter the number designated by your agency for each request or auto-generate a request number. Each request number must be unique and may be used only once. The designated request number will display once a request is saved. For instructions, see Creating a request.
- Generate. This link allows you to designate a USA Staffing-generated number if your agency does not have a specific numbering convention for requests. The first part of this auto-generated number includes the date the number was created, in YYYYMMDD format. The last five digits are random system-generated numbers. Each system-generated request number is unique and may be used only once.
- Requesting Customer. This drop-down list allows you to select the customer initiating the request.
- Request Type. This drop-down list allows you to select or review the type of request. The request types available are:
- Additional Selection. This is a request to make an additional selection from an existing certificate.
- New Vacancy. This is the most common request type and is used to create a request to fill a position.
- Onboard New Hire. This is a request to onboard a new hire selected outside of USA Staffing.
- Requester. This drop-down list allows you to select the name of the hiring manager who initiated the request. Only those Hiring Managers associated with the Customer will be listed.
- Request Process Owner. This drop-down list allows you to select the name of the individual responsible for this Request. Only those Human Resource or Onboarding users associated with the Office and/or Customer will be listed. Note: This field maybe added, changed, or removed until the Request is either Complete or is Cancelled.
- Request Tags. This drop-down list allows you to assign data tags for specific appointing authorities and/or mission critical occupations. These tags flow to the Vacancy Settings page for New Vacancy requests or the New Hire record for Onboard New Hire requests.
The Position Descriptions section allows you to enter information about the position(s) indicated in the request. The number to the right indicates how many position descriptions are associated with the Request. The following elements are displayed:
- Interdisciplinary. A check in this box indicates the position is interdisciplinary. No specialties are allowed for interdisciplinary positions. An interdisciplinary position requires two or more series. For instructions, see Creating an interdisciplinary request.
- Add Position Description. This button allows you to add multiple position descriptions associated with a single request if applicable.
- Gray box. A check in this box allows you to delete one or more position descriptions associated with the request.
- Position Description Number. This field allows you to enter the position description number The position descriptions displayed will depend on whether the position is a standard or interdisciplinary position. Valid characters are: a-z, A- Z, 0-9, forward slash (/), backward slash (\), dash (-), comma (,), space, underscore (_), and period (.).
- Position Title. This field allows you to indicate the position title(s) associated with the request. Valid characters: a-z, A-Z, 0-9, apostrophe (‘), forward slash (/), hyphen (-), space, underscore (_), and parenthesis.
- Pay Plan. This drop-down list allows you to select the pay plan for the position. It includes all pay plans available in the system. There is no need to scroll down the list to find a specific pay plan. If you click the drop-down list and type the pay plan, the system will find the pay plan. For a list of Pay Plan codes and explanations, click here.
- Series. This drop-down list allows you to select the series for the position. There is no need to scroll down the list to find a specific series. If you click the drop-down list and type the series, the system will find it or narrow down the list.
- Grade . This field allows you to add the grade(s) associated with the request.
- Specialties. This field allows you to add or review applicable specialties associated with the position indicated in the request and as specified in the OPM Position Classification Standards; for example, HR Specialist (Employee Benefits) and HR Specialist (Compensation).
The Request Tracking Dates section allows you to enter tracking dates for the position(s) indicated in the request. The following elements are displayed:
- Hiring Need Validated Date. This field allows you to manually set the hiring need validation date. If not set manually, the date is automatically set to two days prior to the approval date of the request.
- Request Personnel Action Date. This field allows you to manually set the request personnel action date. If not set manually, the date is automatically set to one day prior to the approval date of the request.
The Position Settings section allows you to enter information related to position requirements. The following elements are displayed:
- Position Sensitivity and Risk. This drop-down list allows you to select the sensitivity and risk level of the position. The options include:
- Non-sensitive (NS)/Low Risk.
- Noncritical-Sensitive (NCS)/Moderate Risk.
- Critical-Sensitive (CS)/High Risk.
- Special-Sensitive (SS)/High Risk.
- Moderate Risk (MR).
- High Risk (HR).
- NCS/High Risk.
- Trust Determination Process. This drop-down list allows you to select how the position sensitivity and risk will be determined. The options include:
- Credentialing.
- Suitability/Fitness.
- National security.
- Security Clearance Required. This drop-down list displays the type of security clearance required for the position. The options in this drop-down list are:
- Not Required
- Confidential
- Secret
- Top Secret
- Sensitive Compartmented Information
- Q Access Authorization
- L Access Authorization
- Other
- Travel Required. This drop-down list displays the amount of travel required for this position. The options in this drop-down list are:
- Not Required
- Occasional Travel
- 25% or Less
- 50% or Less
- 75% or Less
- 76% or Greater
The Other Requirements section allows you to enter information related to position requirements. The following elements are displayed:
- Drug Testing Required A check in this box indicates the position requires drug testing.
- Financial Disclosure Required. A check in this box indicates that financial disclosure is required for the position.
The Position Identifiers section allows you to enter information related to position requirements. The following elements are displayed:
- Supervisory Position. A check in this box indicates the position is supervisory.
- Bargaining Unit Position. A check in this box indicates the position is part of the bargaining unit.
The Incentives section allows you to enter information related to incentives available for the position. The following elements are displayed:
- Remote Job. A check in this box indicates the position is deemed as a Remote Job. A job may only be designated as either remote or telework eligible. For additional information specific to this feature, please refer to the Remote Work FAQs document.
- Telework Eligible. A check in this box indicates the position is eligible for telework. A job may only be designated as either remote or telework eligible.
- Relocation Authorized A check in this box indicates relocation expenses are authorized for the position.
- Save. This button allows you to save a request for further review.