Certificate Overview
Jump to navigation
Jump to search
The Certificates page is where you view, sort certificates, ranking lists, and create reviews. To access this tab, select a Request Number in Pending Recruitment status from the Dashboard, click the Vacancy Number link in the Vacancy Created section, click the + tab and select Certificates from the drop-down list to access the certificates issued for the vacancy. You can sort columns in this table in ascending or descending order. The number to the right indicates how many certificates have been issued for this vacancy. The following elements are displayed:
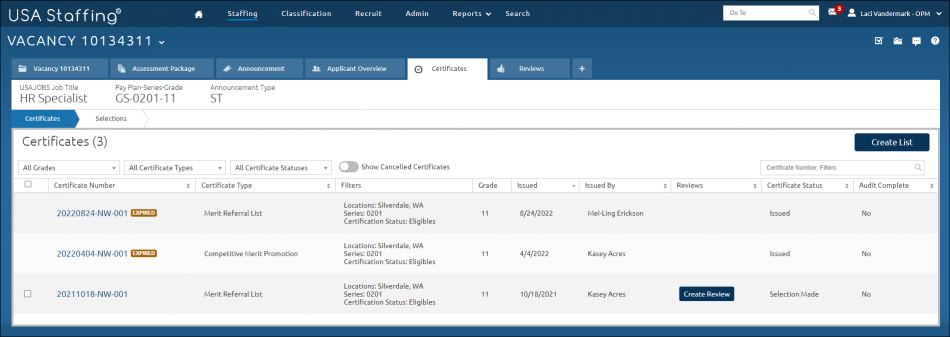
- All Grades. This drop-down list allows you to filter certificates by a specific grade.
- All Certificate Types. This drop-down list allows you to filter certificates by a specific certificate type.
- Certificate Status. This drop-down list allows you to filter certificates by a specific certificate status.
- Show Cancelled Certificates. A check in this box will include cancelled certificates that meet the filters applied.
- Certificate Number, Filters search. This field allows you to search for a particular certificate by certificate number or filter. The system will automatically perform a partial search as you type and display the results under the field.
- Gray box. A check in this box indicates a review is to be created. The Create Review button displays.
- Certificate Number. This column displays the certificate number. Access a certificate by clicking on the link.
- Certificate Type. This column displays the certificate type.
- Filters. This column displays the filters selected when creating the certificate.
- Grade. This column displays the grade(s) selected when creating the certificate.
- Issued. This column displays the date the certificate was issued.
- Issued By. This column displays the name of the user who issued the certificate.
- Reviews. This column displays to the number of reviews and status of those reviews assigned to this certificate. Clicking this hyperlink will display all reviews associated with the certificate, allowing users to view the Review Name, Status, Due (date), and Completed (date). If no reviews have been assigned, a Create Review button displays. This button allows you to share content with the Hiring Managers (HMs) and keep a record of those interactions within the system. For instructions, see Creating a review.
- Certificate Status. This column displays the status of the certificate.
- Audit Complete. This column displays if the certificate was audited. For instructions, see Auditing a certificate.
For additional information, see: