Tasks
The Tasks tab will display a list of all tasks associated with requests to which you have access once the designated filters have been applied. Once a request is approved, a list of tasks is generated. To access this page, click the Tasks tab on the Dashboard. When you arrive to the Tasks page for the first time in a session, your drawer will appear with the default filters (User logged in and Active) are displayed in emboldened font to show that they deviate from being set to “All”. If a filter is applied that deviates from “All” during the session, and you leave and return to the page, that filter header will be displayed in emboldened font prior to updating or applying those filters.
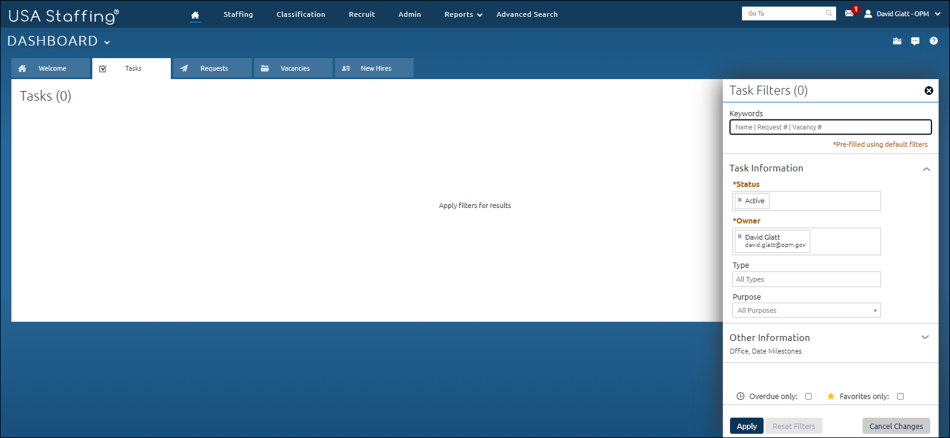
Notes:
- Drawer opens automatically when first accessing the dashboard until filters are applied, and then remains closed until the Filter(s) button is clicked.
- Filters are retained and automatically applied when navigating to/from dashboard within the same session.
- Filters. This button allows you to display the filter drawer and apply desired filters to the Task Listing.
- Keywords. This field allows you to search for a particular task by name, request number, or vacancy number.
- Task Information. This section allows you to search on task related items. Those include:
- Status. This drop-down list allows you to filter tasks in a specific status. One or more options can be chosen. Statuses include:
- Active. A task in this status is created when the request is approved and is ready to be worked. These tasks remain active until the task is complete.
- Complete. A task in this status has been finalized and closed out.
- Pending. A task in this status is created when the request is approved but it is not yet ready to be worked.
- Owner. This drop-down list allows you to filter tasks assigned to a specific user/owner. One or more options can be chosen.
- Type. This drop-down list allows you to filter by a specific type of task. One or more options can be chosen. When you click on Issue Certificates, Audit Certificates, or Return Review you will be taken to the appropriate tab on the appropriate vacancy. Tasks include:
- Adjudicate Childcare Background Checks
- Audit Certificates
- Complete Announcement
- Complete Assessment Package
- Complete Human Resources Questionnaire
- Complete Questionnaire
- Confirm Physical Exam Completion
- Document Review
- Document Upload
- Establish Projected EOD Date
- Form Review
- Form Review RPI Data
- General
- Initiate Background Investigation
- Initiate Childcare Background Checks
- Initiate e-Verify
- Initiate Physical Exam
- Initiate Suitability Review
- Issue Certificates
- Make and Return Selections
- Notify Applicants of Referral
- Notify Applicants of Referral Disposition
- Receive Background Investigation/Security Clearance Results
- Receive Childcare Background Check Results
- Receive Invitation Response
- Receive Official Offer Response
- Receive Suitability Review Results
- Receive Tentative Offer Response
- Release Announcement
- Request Licenses
- Retrieve Drug Test Results
- Retrieve e-Verify Results
- Return Review
- Review Announcement
- Review Applicants
- Review Request
- Review Work Assignment
- Schedule Drug Test
- Send Certificates
- Send Formal Offer
- Send Invitation
- Send Tentative Offer
- Set Document Type for New Hire Documents
- Transmit Documents to eOPF
- Transmit Forms to eOPF
- Update Announcement
- Verify Licenses
- Verify Selective Service System Registration
- Verify the New Hire Arrived for their First Day of Duty
- Purpose. This drop-down list allows you to filter tasks in a specific purpose. Purposes include:
- All Purposes
- Staffing
- Onboarding
- Status. This drop-down list allows you to filter tasks in a specific status. One or more options can be chosen. Statuses include:
- Other Information . This section allows you to search on other defined items. Those incluse:
- Office. This drop-down list allows you to filter tasks by office. One or more options can be chosen.
- Date Milestones. This drop-down list includes key events to use as filters.
- Active Date
- Create Date
- Due Date
- Between. This field allows you to put a begin date for the milestone filter.
- And. This field allows you to put an end date for a milestone filter.
- Overdue Tasks Only. This check box allows you to filter tasks that are overdue.
- Favorites Only. This check box allows you to filter tasks you have marked (by clicking the star next to it) as a favorite.
- Apply. This button allows you to apply the filters selected.
- Reset Filters. This button allows you to clear all filters currently applied.
- Cancel Changes. This button allows you to cancel the filters update.
Once you click Apply the following elements are displayed:
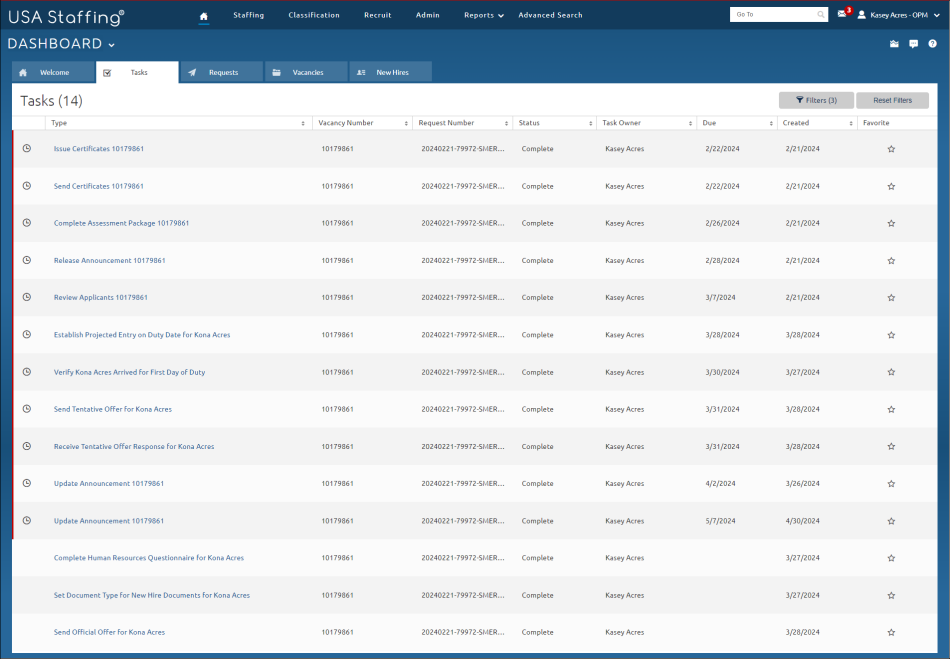
The number to the right indicates how many tasks are listed. This number updates based on filters applied. You can sort any of the columns in this table in ascending or descending order.
- Overdue Task. The Clock icon indicates the task is overdue based on the due date in the Due column. There is no color indication or icon for tasks due this week or in the future.
- Type. This column displays the task name. Access a task by clicking on the link.
- Vacancy Number. This column displays the vacancy number associated with each task listed. Hovering the Vacancy Number will display the Pay Plan-Series-Grade and Office for the vacancy.
- Request Number. This column displays the request number associated with each task listed. Hovering the Request Number will display the Request Number, Pay Plan-Series-Grade and Internal Customer Name.
- Status. This column displays the status for each task listed. Statuses include:
- Pending. A task in this status is created when the request is approved but it is not yet ready to be worked.
- Active. A task in this status is created when the request is approved and is ready to be worked. These tasks remain active until the task is complete.
- Complete. A task in this status has been finalized and closed out.
- Task Owner. This column displays the name of the person responsible for completing the task. You can re-assign an active or pending task to a different user by selecting another name from the drop-down list. For instructions, see Changing the task owner.
- Due. This column displays the date the task is due. Due dates are calculated based on the system default or configurations set by your agency.
- Created. This column displays the date the task was created. This is typically the date the request was approved.
- Favorite Star. This icon allows you to designate a task as a favorite. Labeling a task as a favorite allows you to later use the Favorites Only check-box to filter all your favorite tasks for easy view.
- Number of tasks per page. This dropdown allows you to configure number of applicants shown per page. The options are 50, 100, or 200. The default is 50.
- Go to page. This field will display when viewing an task list with multiple pages. Entering a page number will take you to the selected page.
For instructions, see: