Manage Existing Customers
Jump to navigation
Jump to search
The Manage Existing Customer page is where you create and manage customers to be accessed by the Hiring Managers. To access this section, click Admin on the Dashboard, the Admin Home tab displays, click the Manage Customers link in the Maintenance section to open the Customer Admin tab and access the Manage Existing Customer page.
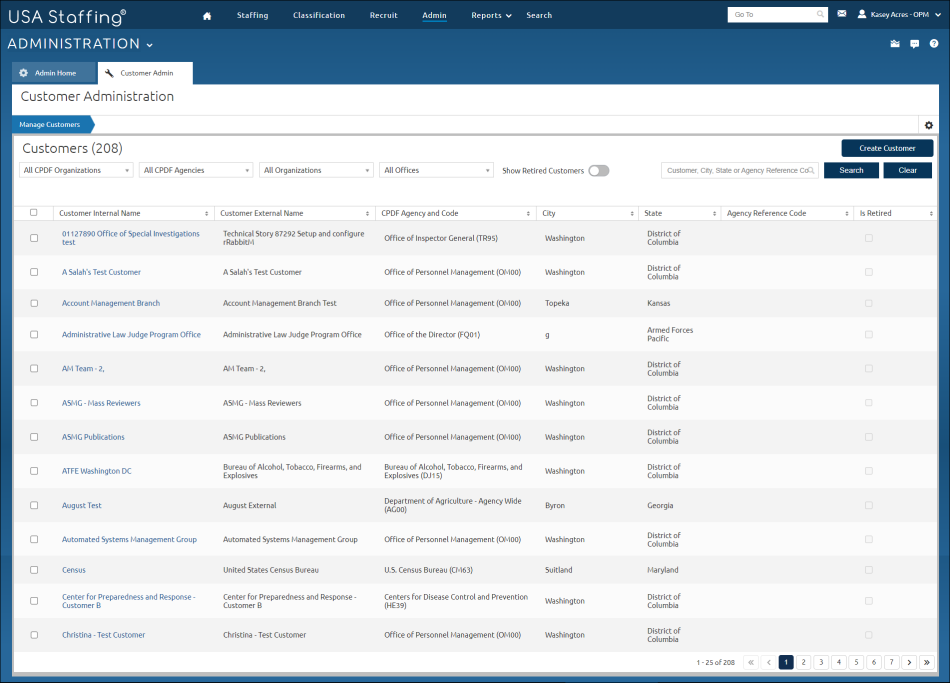
The Customers section displays a list of all customers associated with the offices to which you have access. The number to the right indicates how many customers are available. This number updates based on filters applied. You can sort any of the columns in this table in ascending or descending order. The following elements are displayed:
- Gear Icon. This icon allows import customers. For instructions, see: Importing customer data information
- Create Customer. This button allows you to create a new customer. For instructions, see Creating a new customer.
- All CPDF Organizations. This drop-down list allows you to filter customers by CPDF organization.
- All CPDF Agencies. This drop-down list allows you to filter customers by CPDF agency.
- All Organizations. This drop-down list allows you to filter customers by organization.
- All Offices. This drop-down list allows you to filter customers by office.
- Show Retired Customers. This toggle will include the retired customers in your table.
- Customer, City, State or Agency Reference Code search field. This field allows you to search by customer, city, state or agency reference code.
- Search. This button allows you to perform the Customer, City, State or Agency Reference Code search.
- Clear. This button allows you to clear the Customer, City, State or Agency Reference Code search.
- Customer Internal Name. This column displays the internal customer name entered when creating the customer. Access a customer by clicking on the link.
- Customer External Name. This column displays the external customer name entered when creating the customer.
- CPDF Agency and Code. This column displays the CPDF agency and CPDF code selected when creating the customer.
- City. This column displays the city entered when creating the customer.
- State. This column displays the state entered when creating the customer.
- Agency Reference Code. This column displays the agency specific reference code entered when creating the customer.
- Is Retired. This column displays a checkmark in the column if the customer is retired.
For instructions, see: